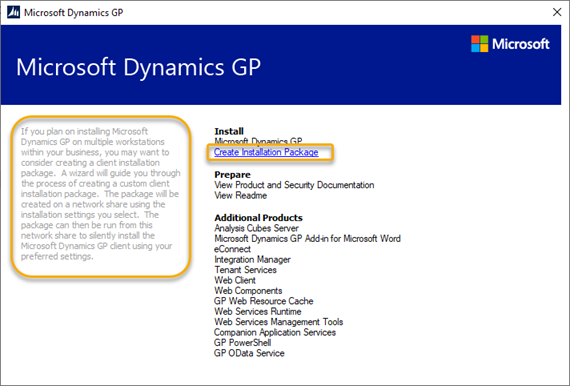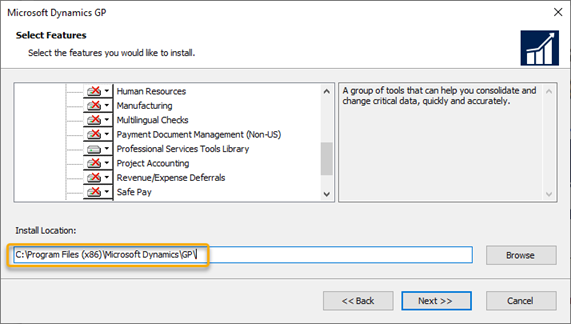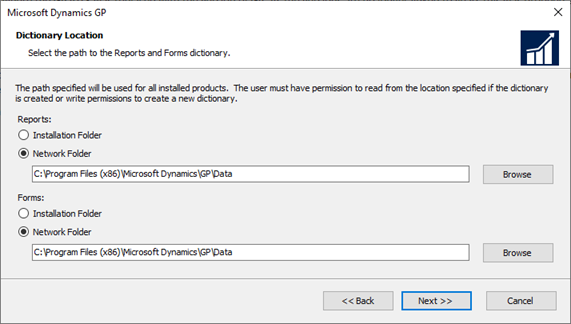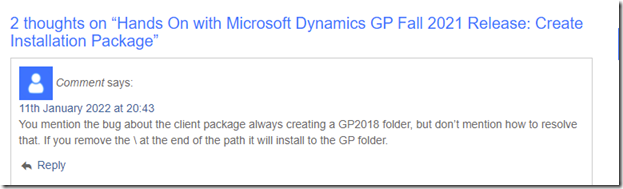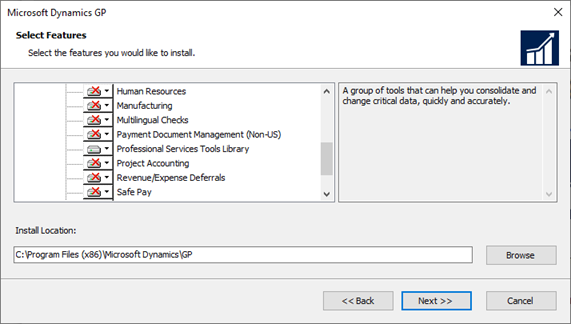Dynamics GP folder path incorrect when using Create Installation Package utility
Application folder for Dynamics GP moved
The default installation package location moved for the Dynamics GP application to
C:\Program Files (x86)\Microsoft Dynamics\GP
for releases after GP2018. Previously it was in C:\Program Files (x86)\Microsoft Dynamics\GP2018, where the GP2018 was replaced with the version of GP. As the versions are no longer linked to years this was dropped as a folder naming pattern.
Create installation package utility
The Create Installation Package utility, found on the GP installation media main menu, did not get this memo about the folder change, or it introduced a bug to be more accurate. We find it broken since this change was made. After creating an installation package, and then using that installation package to install GP, the folder is not “C:\Program Files (x86)\Microsoft Dynamics\GP”, instead it is “C:\Program Files (x86)\Microsoft Dynamics\GP2018”, as it was in the previous version.
I’ve just tested this with the GP2019 fall release, and that release (V18.4) still will install the application into the “wrong folder”.
When the package is built we are prompted for the folder location:
As can be seen the location is correct (C:\Program Files (x86)\Microsoft Dynamics\GP\).
What makes things worse it reports that if you specify the local location for the dictionary, the resulting launch file (.SET) will then happily mix the file locations, resulting in mixture of folders in the .SET file for GP and GP2018!
The fix/workaround
I stumbled on a fix or work around on Ian Grieve blog with this comment at the bottom of the hands on guide to using the Create Installation Package utility (which if you are not familiar with this, then that is a good guide to go by:
Hands On with Microsoft Dynamics GP Fall 2021 Release: Create Installation Package
So if we try this by removing that trailing slash as shown below, then indeed the application ends up, correctly in the GP folder rather than the GP2018 folder! I have no idea how whoever it was discovered this but well done!
See how the slash has been removed, it works!