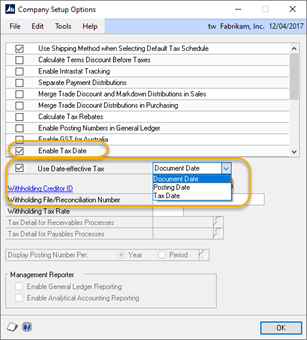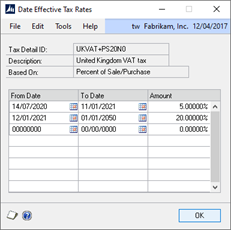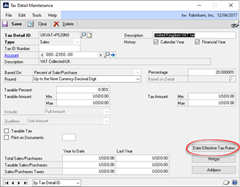Dynamics GP VAT rate change and how to deal with it
8th July 2020 and the UK government have announced that temporary reduction of VAT rate from 20% to 5% for hospitality sector (on food, accommodation and attractions), from 15th July until 12 January 2021. This gives you only one week to get advice from your ERP support on how to set up your system for the new VAT rate and for some (depending on your services and product mix), this will involve for the first time having to deal with different rates of tax on the same documents. Some people are SO going to be regretting not originally setting up invoice reports etc to dynamically pull the tax rates at the line level! Consultants are going to be super busy this week just helping people through the basics of reconfiguring their system to work with the new temporary VAT rate. This is also for many going to involve some consultancy to put the rates back in January (depending on how self sufficient the GP site is).
What should you think about?
You must check in your supporting systems and documents, such as excel, your GP reports and reporting services reports for places where VAT rates have been “hard coded” (written in rather than looked up from system). These will need addressing, by preferably doing the extra work to dynamically look them up at run time, or replace with more generic wording if appropriate (say in terms and conditions of sale where VAT rate may have be specified in words.) As time is short you may just have be less perfect and note where they all are and go change them and get ready to swap the old report for the new report/document on the day and back again in January, assuming the rate actually goes back then…
Next you have three issues
- Ensure new transactions from 15th July get the new 5% rate
- Dealing with existing transaction particularly SOP document that will be fulfilled/processed after the 15th July as they will retain the previous tax rate unless further work to recalc is performed.
- Putting the rate back again in January 2021
You have some avenues to explore:
- Introduce a totally new Tax Schedule and Tax Detail IDs for the new rates. On the night of the change, update all the records to point at the new tax detail ids.
- Just add new Tax Detail ID then take old one out of existing schedule.
- Change the value on the exiting Tax Detail ID (not recommended).
- Turn on effective tax dates feature (version GP2010+) and configure the effective records for the date in question. If no effective date exists it will fall back to the base tax rate so this will work well.
- Use the Regenerate Tax tool to update your existing transactions.
- Use a macro to update each document (depending on your transaction volume, could be very painful)
Some of the above options, provide for a clearer picture than others when it comes to reporting your VAT particularly don’t just change the tax percentage of the exiting Tax Detail, this is bound to give you issues, so consider that too.
Dynamics GP may from version GP2010 (with extra product) use Date-effective Tax. This allows a date range to be stored against a different tax rates for tax details, the appropriate tax rate then being used by a transaction based on that date in respect of document/posting/tax date (as configured). This is extra module that needs installing prior to GP 2015 R2, but after that it should be waiting for you to enable in company settings, if you haven't already.
There is also the useful tool of “Regenerate Taxes” that allow existing transactions to have the tax values updated, once the detail id has been updated.
Andy in his blog goes through some of the options with older versions of GP: All Change on 20% Tax Again January 2011 this should be read together with Changing SOP Tax Rates using the Support Debugging Tool.
The “Whats New In Dynamics GP2015r2 document” explains all this nicely as copied below:
Date effective tax
You can now enter the tax rates in advance for transactions, and calculate the taxes based on the rates specified for a date range. You can also recalculate the taxes for the saved transactions by modifying the specified tax rates based on the latest tax rates specified by the tax authorities.
You can mass modify the tax rates, and regenerate the taxes for the saved transaction batches.
Follow these steps to set up a date effective tax:
1. Open the Company Setup Options window.
2. Microsoft Dynamics GP >> Tools >> Set up >> Company >> Company >> Options
3. In the Company Setup Options window, mark the Enable Tax Date checkbox, to allow you to use the tax date option for calculating the tax rate for the transaction based on a tax date.
4. Mark the Use Date-effective Tax checkbox. Select the option to calculate the tax. The option that you select here is used for updating the taxes for saved transactions within the tax effective date range. Transactions that are corrected will be based on the date you select here. You can select the Document date, Posting date or the Tax date to calculate the tax.
NOTE: Select posting date if you want to calculate tax based on the posting date that you specify. Select Tax date if you want to calculate tax based on the tax date that you specify. Select Document date if you want to calculate tax based on the document date that you specify.
You must set up the date range for the specified Tax ID to calculate the tax amount or percentage for the transaction. Follow these steps to create the date range for the tax ID.
1. Open the Date effective Tax Rates window.
2. Microsoft Dynamics GP >> Tools >> Set up >> Company >> Tax Details >> Select the tax ID in the Tax Detail ID field to set up the date range for >> Date effective Tax Rates.
3. Specify the date range for the specified tax amount or percentage. You can mass modify the tax percentage of multiple tax IDs.
You can choose to modify the tax percentage or amount for the taxes detail or the tax type based on date range, or for the tax without any specifying any date range, or both. Follow these steps to mass modify the tax percentage.
1. Open the Mass Modify Taxes window. Microsoft Dynamics GP >> Tools >> Utilities >> Company >> Mass Modify Tax Percentage
2. Select the option to modify the tax percentage.
You can choose:
• Date effective Tax – To update the dates specified in the date range, and the percentage that you have specified in the Date effective Tax rates window. What’s New in Microsoft Dynamics Page14
• Tax details – To update the tax percentage that you have specified in the Tax Detail Maintenance window.
• Both – To update the tax percentage that you have specified in the Date effective Tax rates window, and in the Tax Detail Maintenance window.3. Click Insert to view the list of the tax IDs listed for the modification. NOTE: Within the specified Tax IDs, if you do not want to modify any Tax ID, you can select the Tax ID record, and click Remove.
4. Click Modify to modify the listed Tax IDs based on your specifications. You can also regenerate taxes for the transaction batches with the updated tax percentage. You can regenerate taxes for all the saved transactions of all the modules (except GL) or the selected module, only if you mark the use date effective tax in the Company Setup Options window.
You can specify the modules and the batches for which you want the taxes to be regenerated, or regenerate the taxes for all the batches in all the modules (except GL) at one time.
Follow these steps to regenerate the taxes for the saved batch transactions.
1. Open the Regenerate Taxes window. Microsoft Dynamics GP >> Tools >> Company >> Utilities >> Regenerate Taxes
2. Select the module to regenerate the updated tax for the batches. You can choose All to update the tax for the saved batch transactions in all the modules (except GL). Or, you can choose the module to update the tax for the saved batch transactions in the selected module.
3. If you choose a particular module to update the batch transactions, specify the batches in the batch range fields.
4. Click Insert to view the list of the batches that will be updated with the modified tax percentage. NOTE: You can select a batch ID record and click Remove, to prevent updating the transactions with the modified tax percentage.
5. Click Process to recalculate the tax for the transaction in the module and batch specified.
Important:
1. The tax calculation of a transaction will be overridden if there is a date effective tax rate that exist for any tax detail.
2. If the tax calculation routine does not find the rate for a particular date range, then the percentage in the tax detail maintenance will be taken.
3. For the receiving transaction entry, only shipment/Invoice will be considered for date effective tax calculation.
4. For the returns transaction entry, only return with credit and inventory with credit type of transactions will be considered for date effective tax calculation.
5. You can regenerate taxes for transactions when workflow is active for the Receivables Management Batch Approval, Payables Management Transaction and Payables Management Batch Approval.
References:
How to handle VAT rate changes in Dynamics GP (perhaps dated now)
Changing Tax Rates and Date Effective Tax Rates in Dynamics GP
What’s New in Microsoft Dynamics GP (see 2015 R2 section)